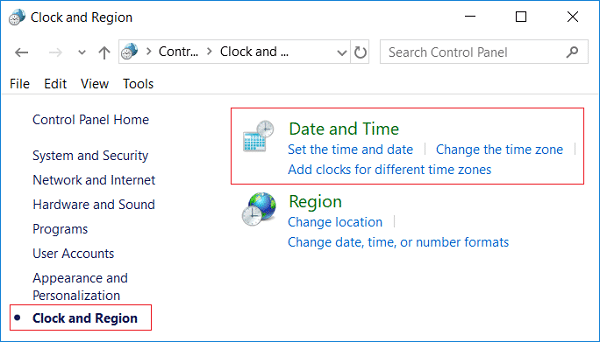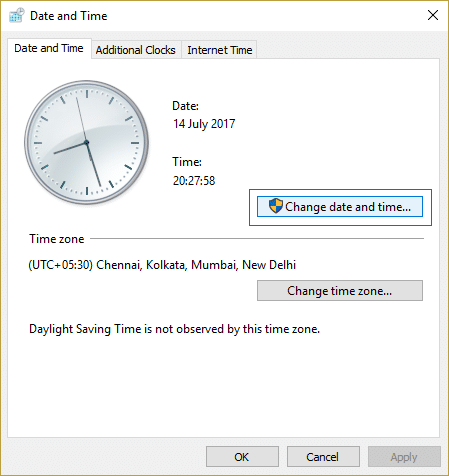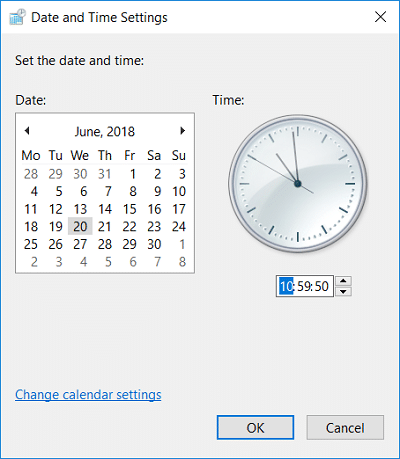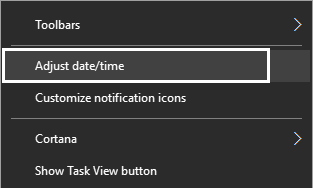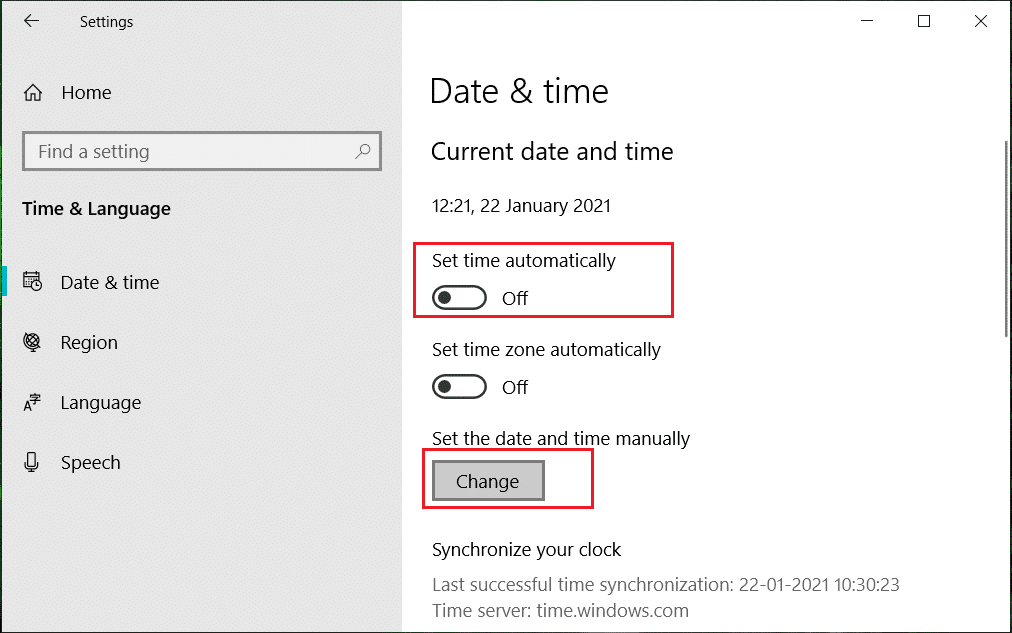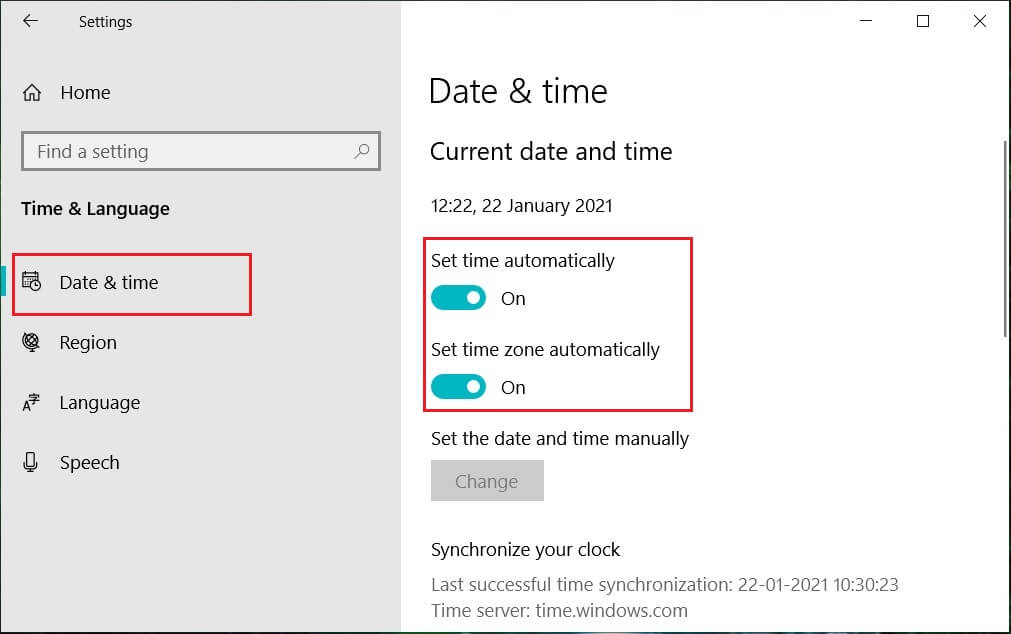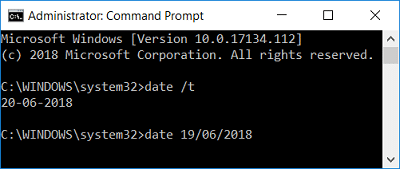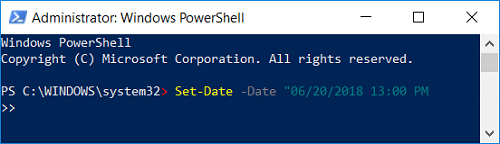4 Ways to Change Date and Time in Windows 10
Make sure to create a restore point just in case something goes wrong.
4 Ways to Change Date and Time in Windows 10 Method 1: How to Change Date and Time in Windows 10 using Control Panel Method 2: How to Change Date and Time in Windows 10 Settings Method 3: How to Change Date and Time in Windows 10 using Command Prompt Method 4: How to Change Date and Time in Windows 10 using PowerShell
Method 1: How to Change Date and Time in Windows 10 using Control Panel
Type control in Windows 10 Search then clicks on Control Panel from the search result.
Now click on “Clock and Region” then click “Date and Time“.
Under Date and Time window, click “Change date and time“.
This will open the Date and Time Settings window, so configure the date and time accordingly and click OK.
Note: You could change the current hour, minute, seconds and AM/PM for time settings. And as far as the date is considered you could change the month, year, and current date. 5. Click Apply, followed by OK.
Method 2: How to Change Date and Time in Windows 10 Settings
- Press Windows Key + I to open Settings then click Time & Language.
Note: Or you could right-click on Date & Time on the taskbar then select Adjust date/time.
Make sure to select Date & time in the left-hand menu.
Now to change date & time, turn off the toggle which says “Set time automatically“.
Then click on “Change” under Change date and time.
Next, change the date, month, and year to correct number. Similarly set the time to the correct, current hour, minute, and AM/PM then click Change.
If you like Windows to automatically synchronize the system clock time with internet time servers, then again turn ON the “Set time automatically” toggle.
Method 3: How to Change Date and Time in Windows 10 using Command Prompt
Open Command Prompt. The user can perform this step by searching for ‘cmd’ and then press Enter.
Type the following command into cmd and hit Enter: To see the current date: date /t To Change the current date: date MM/DD/YYYY
Note: MM is the month of the year, DD is the day of the month, and YYYY is the year. So if you want to change the date to 15th March 2018, then you need to enter: date 03/15/2018 3. Type the following command into cmd and hit Enter: To see the current time: time /t To Change the current date: time HH:MM
Note: HH are the hours, and MM are the minutes. So if you want to change the time to 10:15 AM then you need to use the command: time 10:15, similarly if you want to change the time to 11:00 PM then enter: time 23:00 4. Close Command Prompt and reboot your PC to save changes.
Method 4: How to Change Date and Time in Windows 10 using PowerShell
Type PowerShell in Windows Search then right-click on PowerShell from the search result and select Run as Administrator.
Now type the following command and hit Enter: To Change date and time using the 24-hour format: Set-Date -Date “MM/DD/YYYY HH:MM To Change date and time in AM: Set-Date -Date “MM/DD/YYYY HH:MM AM To Change date and time in PM: Set-Date -Date “MM/DD/YYYY HH:MM PM
Note: Replace MM with the actual month of the year, DD with the day of the month, and YYYY with the year. Similarly, replace HH with the hours and MM with the minutes. Let’s see an example of each one of the above command: To Change date and time using the 24-hour format: Set-Date -Date “03/15/2018 21:00 To Change date and time in AM: Set-Date -Date “03/15/2018 06:31 AM To Change date and time in PM: Set-Date -Date “03/15/2018 11:05 PM 3. Close PowerShell when finished and reboot your PC to save changes. Recommended:
Clean Disk using Diskpart Clean Command in Windows 10 How To Cancel a Scheduled Chkdsk in Windows 10 Fix Click here to enter your most recent credential Notification Back-Up And Restore Your Bookmarks in Google Chrome
That’s it you have successfully learned How to Change Date and Time in Windows 10 but if you still have any questions regarding this tutorial then feel free to ask them in the comment’s section.