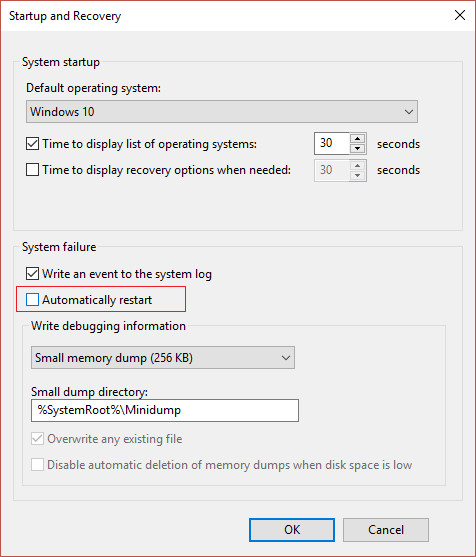Now the Windows automatic restart feature is useful when the PC faces some BSOD error but when the computer restarts randomly without any warning while only watching videos or playing games becomes an annoying issue. So without wasting any time let’s see how to actually Fix Computer restarts randomly on Windows 10 with the help of below-listed troubleshooting guide.
Computer Restarts Randomly on Windows 10 [SOLVED]
Make sure to create a restore point just in case something goes wrong.
Computer Restarts Randomly on Windows 10 [SOLVED] Method 1: Disable Windows Automatic Restart Feature Method 2: Update BIOS Method 3: Change Power Options Method 4: Reinstall Graphic Card Drivers Method 5: Update Graphic Card Drivers Method 6: Run Memtest86+ Method 7: Overheating issues Method 8: Run CCleaner and Malwarebytes Method 9: Run Driver Verifier Method 10: Perform System Restore
Method 1: Disable Windows Automatic Restart Feature
1.Right-click on This PC or My Computer and select Properties.
2.Now from the left-hand menu click on Advanced system settings.
3.Switch to the Advanced tab and under Startup and Recovery click on Settings button.
4.Next, under System failure uncheck “Automatically restart” and click OK
5.Click Apply followed by OK. 6.Reboot your PC to save changes.
Method 2: Update BIOS
Performing BIOS update is a critical task and if something goes wrong it can seriously damage your system, therefore, an expert supervision is recommended. 1.The first step is to identify your BIOS version, to do so press Windows Key + R then type “msinfo32” (without quotes) and hit enter to open System Information.
2.Once the System Information window opens locate BIOS Version/Date then note down the manufacturer and BIOS version.
3.Next, go to your manufacturer’s website for e.g in my case it’s Dell so I will go to Dell website and then I will enter my computer serial number or click on the auto detect option. 4.Now from the list of drivers shown I will click on BIOS and will download the recommended update. Note: Do not turn off your computer or disconnect from your power source while updating the BIOS or you may harm your computer. During the update, your computer will restart and you will briefly see a black screen. 5.Once the file is downloaded, just double-click on the Exe file to run it. 6.Finally, you have updated your BIOS and this may also Fix Computer restarts randomly on Windows 10 issue.
Method 3: Change Power Options
1.Right-click on Power icon on the taskbar and select Power Options.
2.Now click Change plan settings next to your currently active power plan.
3.Next, click on Change advanced power settings.
4.Scroll down and expand Processor power management. 5.Now click Minimum processor state and set it to low state such as 5% or 0%.
Note: Change the above setting both for plugged in and battery. 6.Click Apply followed by OK. 7.Reboot your PC to save changes and see if you’re able to Fix Computer restarts randomly on Windows 10.
Method 4: Reinstall Graphic Card Drivers
1.Press Windows Key + R then type devmgmt.msc and hit Enter to open Device Manager. 2.Expand Display adapters and then right-click on your NVIDIA graphic card and select Uninstall.
2.If asked for confirmation select Yes. 3.Press Windows Key + X then select Control Panel.
4.From Control Panel click on Uninstall a Program.
5.Next, uninstall everything related to Nvidia.
6.Reboot your system to save changes and again download the setup from the manufacturer’s website. 5.Once you are sure that you have removed everything, try installing the drivers again. The setup should work without any problems and you will be able to Fix Computer restarts randomly on Windows 10 issue.
Method 5: Update Graphic Card Drivers
1.Press Windows Key + R then type “devmgmt.msc” (without quotes) and hit enter to open Device Manager.
2.Next, expand Display adapters and right-click on your Nvidia Graphic Card and select Enable.
3.Once you have done this again right-click on your graphic card and select “Update Driver Software.“
4.Select “Search automatically for updated driver software” and let it finish the process.
5.If the above step was able to fix your problem then very good, if not then continue. 6.Again select “Update Driver Software” but this time on the next screen select “Browse my computer for driver software.“
7.Now select “Let me pick from a list of device drivers on my computer.”
8.Finally, select the compatible driver from the list for your Nvidia Graphic Card and click Next. 9.Let the above process finish and restart your PC to save changes. After updating Graphic card you may be able to Fix Computer restarts randomly on Windows 10.
Method 6: Run Memtest86+
Note: Before starting, make sure you have access to another PC as you will need to download and burn Memtest86+ to the disc or USB flash drive. 1.Connect a USB flash drive to your system. 2.Download and install Windows Memtest86 Auto-installer for USB Key. 3.Right-click on the image file which you just downloaded and select “Extract here” option. 4.Once extracted, open the folder and run the Memtest86+ USB Installer. 5.Choose your plugged in USB drive to burn the MemTest86 software (This will format your USB drive).
6.Once the above process is finished, insert the USB to the PC which is restarting randomly. 7.Restart your PC and make sure that boot from the USB flash drive is selected. 8.Memtest86 will begin testing for memory corruption in your system.
9.If you have passed all the test then you can be sure that your memory is working correctly. 10.If some of the steps were unsuccessful then Memtest86 will find memory corruption which means that your computer restarting automatically is because of bad/corrupt memory. 11.In order to Fix Computer restarts randomly on Windows 10, you will need to replace your RAM if bad memory sectors are found.
Method 7: Overheating issues
Go here and download the HWMonitorPro. Once downloaded, run the setup file and install it. You can run the program and leave it in the background. Now, play a game or run any other resource intensive program. Check the temperature values and voltages after a few minutes. If the computer overheats then the PC is definitely restarting due to overheating issues and this can be checked into HWMonitor Pro logs. In this case either you need to service your PC as heats vents might be blocked due to excessive dust or your PC fans are not working correctly. In any case, you will need to take the PC to service repair center for further inspection.
Method 8: Run CCleaner and Malwarebytes
1.Download and install CCleaner & Malwarebytes. 2.Run Malwarebytes and let it scan your system for harmful files. 3.If malware is found it will automatically remove them. 4.Now run CCleaner and in the “Cleaner” section, under the Windows tab, we suggest checking the following selections to be cleaned:
5.Once you’ve made certain the proper points are checked, simply click Run Cleaner, and let CCleaner run its course. 6.To clean your system further select the Registry tab and ensure the following are checked:
7.Select Scan for Issue and allow CCleaner to scan, then click Fix Selected Issues. 8.When CCleaner asks “Do you want backup changes to the registry?” select Yes. 9.Once your backup has completed, select Fix All Selected Issues. 10.Restart your PC to save changes and this would Fix Computer restarts randomly on Windows 10.
Method 9: Run Driver Verifier
This method is only useful if you can log into your Windows normally not in the safe mode. Next, make sure to create a System Restore point.
Run Driver Verifier in order Fix Computer restarts randomly on Windows 10 issue. This would eliminate any conflicting driver issues due which this error can occur.
Method 10: Perform System Restore
1.Press Windows Key + R and type”sysdm.cpl” then hit enter.
2.Select System Protection tab and choose System Restore.
3.Click Next and choose the desired System Restore point.
4.Follow the on-screen instruction to complete system restore. 5.After reboot, you may be able to fix the issue. Recommended for you:
Fix Computer shuts down when USB device is plugged in Fix Sharing tab is missing in Folder Properties 9 Ways To Fix Frozen Windows 10 Taskbar Fix Windows Store Cache May Be Damaged Error
That’s it you have successfully Fix Computer Restarts Randomly on Windows 10 [SOLVED] but if you still have any questions regarding this guide then feel free to ask them in the comment’s section.