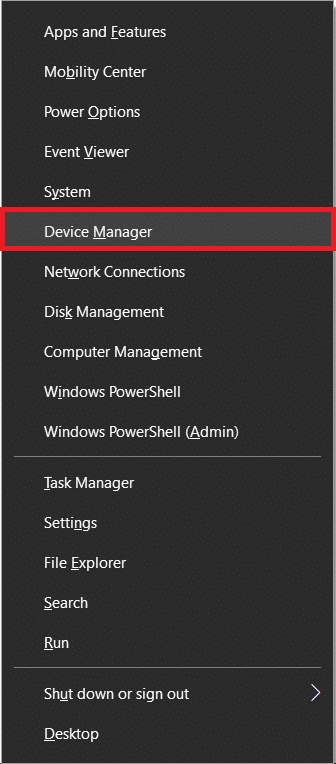Being unable to play a game that you paid good money for is probably the most frustrating thing ever. Launching/Start-up problems are a common issue in games and Dragon Age: Inquisition is not immune to this either. But luckily, it is an easy problem to fix and requires only a few minutes of your time, after which you can happily go back to being the Inquisitor and continue your journey to close the Breach.
Fix Dragon Age Inquisition won’t launch in Windows 10
In this article, we have listed multiple causes that are known to trigger this problem while also providing you with viable solutions to completely eradicate them.
Fix Dragon Age Inquisition won’t launch in Windows 10 What can halt Dragon Age: Inquisition from launching? How to fix Dragon Age: Inquisition won’t launch? Method 1: Check System Requirements Method 2: Clean boot your PC Method 3: Verify game files Method 4: Reinstall Direct X and VC Redist Method 5: Update your Graphics Driver Method 6: Grant your game Administrative Privileges Method 7: Disable full-screen optimization Method 8: Troubleshoot Compatibilities Method 9: Disable any Antivirus software Method 10: Run your system with a dedicated Graphic Card
What can halt Dragon Age: Inquisition from launching?
Before we move towards finding a solution, let’s understand the nature and cause of the issue. There is no one specific reason for this issue, it has multiple triggers caused due to a number of possible misconfigurations.
Conflicting background services – Services running in the background may be interfering with the game’s function and causing an issue. Usually, it is one of Windows’ very own services or some third-party applications that are the culprits. Missing or corrupt game files – Each and every game file is necessary for the game to launch and function correctly. Even a single missing or corrupt file can cause major problems to the gameplay. Direct X and VC Redist – The Direct X and VC Redist application files are provided with the game itself, inside a folder called ‘game installation’. Sometimes, versions of Direct X or VC Redist may not be compatible with the user’s system, thus interfering with the game’s function and preventing it from launch. Administrative Privileges – One needs to grant the game administrative privilege for its elements to run smoothly and correctly. If these privileges aren’t granted, they can halt its functionality. Full- Screen Optimization – Windows full-screen optimization feature was introduced to run the game as a ‘borderless window’. This feature is intended to smoothen the gaming experience but it can also end up interfering with the game elements. Compatibility – Dragon Age: Inquisition’s program requirements may not be compatible with the architecture of Windows 10 on your system, which may result in conflicts. Luckily, Windows 10 includes a way to run your program in its compatibility mode for previous versions of Windows.
How to fix Dragon Age: Inquisition won’t launch?
Now that you understand the basic nature of the problem, you can move forward towards finding a solution. Listed below are various methods to fix this issue. Go through them one by one until you find a solution that helps you launch the game.
Method 1: Check System Requirements
First off, check your system specifications as the game developers have put forth certain system requirements that are essential for the game to run smoothly. Sometimes, the hardware installed may not meet these minimum requirements, due to which the game stops running. Checking your computer’s specifications and then comparing them with the actual game requirements is essential. Recommended specification for Dragon Age: Inquisition to run smoothly are: CPU: AMD six-core CPU @ 3.2 GHz, Intel quad-core CPU @ 3.0 GHz OS: Windows 7 or 8.1 64-bit System RAM: 8 GB Hard drive: 26 GB DirectX 11 Graphics card: AMD Radeon HD 7870 or R9 270, NVIDIA GeForce GTX 660 Graphics memory: 3 GB The minimum specification needed for Dragon Age: Inquisition to function are: OS: Windows 7 or 8.1 64-bit CPU: AMD quad-core CPU @ 2.5 GHz, Intel quad-core CPU @ 2.0 GHz System RAM: 4 GB Hard drive: 26 GB DirectX 10 Graphics card: AMD Radeon HD 4870, NVIDIA GeForce 8800 GT Graphics memory: 512 MB If you don’t know the specifications already, you can check your system’s hardware by following the below mentioned process:
Open the Run prompt by pressing the Windows key + R. Type ‘dxdiag’ and then hit ‘Enter’. Confirm any other prompts that pop up.
This will open the ‘DirectX Diagnostic Tool’ window, here you will find all your system specifications listed.
You can switch to the Display tab to check your graphic card information. If you have a dedicated graphics card, information regarding it will be listed in the Render tab.
Compare the values to the recommended ones and check if your system is up to mark. If your system is fully compatible, you can move to the next solution.
Method 2: Clean boot your PC
There are a number of services that constantly run in the background without the user ever knowing about them. One of these background services may be causing a conflict with certain essential game services prompting launch issues or Dragon Age Inquisition crash. Booting into the Windows system without any third party services or other unnecessary Windows Services running might be the optimal solution in this case.
Firstly, make sure that you are logged into the computer from the administrator account. Now, type ‘MSConfig’ in the Windows Search bar and hit Enter.
In the resulting System Configuration window, click on the ‘Services’ tab.
Now, check the box next to ‘Hide all Microsoft Services’.
Finally, click on the ‘Disable All’ button to stop all the third-party services from running in the background.
To make sure that all applications are disabled, first right-click on the Taskbar and select ‘Task Manager’. You can also open the Task Manager by simultaneously pressing the ‘Ctrl + Shift + Esc’ keys.
Next, click on the ‘Start-up’ tab located on top.
Now, under the ‘Status’ section, make sure that all the applications are labeled as ‘Disabled’. If you spot any that aren’t, click on their name and then the ‘Disable’ button.
Restart your computer once all applications are disabled. Run the game again and check if the error persists.
Method 3: Verify game files
Every game you download or install brings along a bunch of files and each one is important for the proper functioning of the game. Even a single missing or corrupt file can lead to a variety of issues in your gameplay. So it is important to check if all the game files are present and are not corrupted.
- Open the Origin Client application on your system and sign in to your account.
- Click on the ‘Game Library’ option located on the left panel to find all your games. Right-click on ‘Dragon Age’ and in the resulting drop-down menu, select the ‘Repair Game’ option to verify if all the game files are present. Now, missing files will automatically be downloaded and corrupted ones will be replaced.
- After a few minutes, run the game again and check if it is running smoothly.
Method 4: Reinstall Direct X and VC Redist
Each game installs its own version of Direct X & VC Redist and it is possible that the installed version might be coinciding with the game and preventing it from launching correctly. So we will be installing the recommended versions of Direct X & VC Redist manually. Below is the procedure to do the same. For Direct X
- Open the file explorer (Windows key + E) and navigate yourself to the following location – ‘C:\Program Files (x86)\Origin Games\Dragon Age Inquisition__Installer\directx\redist’
- Go through all the items to find ‘DXSetup.exe’ executable and run it to replace all the previous versions. For VC Redist
- Similar to Direct X, navigate to ‘C:\Program Files (x86)\Origin Games\Dragon Age Inquisition__Installer\vc’
- In the folder, run all the ‘VCRedist.exe’ executable files to replace every previous version. Restart your computer and check if the problem continues. Also Read: 10 Ways To Fix Minecraft Crashing Issues on Windows 10
Method 5: Update your Graphics Driver
Keeping your graphic card up to date is crucial for your system as well as your gameplay. A graphics driver controls how you see images/videos (or text) on games, websites, video streams, and more. Updating a graphic card boosts your system’s overall performance and helps you get a clearer image. There are multiple ways to update your graphic drivers and a few are listed below:
Open the Control Panel and find the companion application for your graphic card (GeForce Experience for Nvidia users). You can open the program to manage the graphics card’s settings among other things. Locate the option to update drivers and click on it. Follow any on-screen prompts that follow.
You can also update the drivers through the device manager.
Press ‘Windows key + X’ to open the Power user menu and choose Device Manager.
In the Device Manager window, expand the ‘Display Adapters’ and right-click on the graphic card. Select ‘Update Driver’.
Now, choose the ‘Search automatically for updated driver software’ option.
Wait until the process is over and restart your system to check if the issue has been fixed. If you’re unable to fix Dragon Age Inquisition won’t launch in Windows 10, then try these 4 ways to update the graphics driver.
Method 6: Grant your game Administrative Privileges
Administrative privileges are required by certain elements of the game to function. If these permissions aren’t granted, issues may arise and disrupt your gameplay. You can easily grant these privileges by following the below method:
- Open the game installation folder on your system. Right-click on the game executable file (files with the extension ‘.exe’) and click on ‘Properties’. You can also select the file and press ‘Alt + Enter’ to open Properties.
- In the properties window, click on the ‘Compatibility’ tab. Then check the box next to ‘Run this program as an administrator’.
Restart your system once and run the game to check if you still face the issue. Also Read: 13 Best Audio Recording Software for Mac
Method 7: Disable full-screen optimization
As mentioned earlier, the full-screen optimization function of Windows was introduced to run applications as a ‘borderless window’, i.e, in full screen on Windows 10, but this attempt of creating a better gaming experience and smoothening the gameplay may be interfering with the game’s program. You can disable the full-screen optimization mode by following the below method:
- Following the previous method, open the ‘Properties’ of the game’s executable file. Switch to the ‘Compatibility’ tab again.
- Check the box located next to the ‘Disable fullscreen optimizations’ option. Now, tap on the ‘Apply’ button.
Start the game again and check if it runs without interruptions.
Method 8: Troubleshoot Compatibilities
In some systems, Dragon Age: Inquisition may not fully support the architecture of Windows 10. This can lead to a problem when trying to launch the game or while playing it. You can use the Windows troubleshooting tool to determine the best OS version for the game.
Open the game executable’s properties windows and then click on the ‘Compatibility’ tab. Press the ‘Run Compatibility Troubleshooter’ button to start the process.
Wait for Windows to automatically determine the most suitable operating system to run the game in compatibility mode for. Select ‘Try Recommended Settings’ and in the next windows, click on ‘Test the program’.
Test the program, apply these settings permanently if the game runs smoothly and exit.
Method 9: Disable any Antivirus software
Occasionally, third-party antivirus software can flag and label a perfectly safe program as ‘Unsafe’. These false alarms can prevent a safe program from launching. Hence, disabling all your anti-virus, anti-malware software or any other security program might hold the key to solving the problem. We recommend that you should make an exception in the software to bypass the scan of the particular game instead of disabling the program completely. You can make an exception in Windows Defender by following the below step:
Type Virus & threat protection in the windows search bar and press enter when the search returns.
Scroll down and select ‘Add or Remove Exclusions’ located under the ‘ Exclusions’ section. 3. Click on the plus (+) icon located next to ‘Add an exclusion’ and in the resulting pop-up menu choose ‘Folder’. Then find and select Dragon Age: Inquisition’s game folder. This will make your antivirus software skip the game during its usual scan, thus preventing it from raising any red flags. Recommended: Fix Geforce Experience Error Code 0x0003
Method 10: Run your system with a dedicated Graphic Card
Dragon Age: Inquisition requires a hefty graphics card to function smoothly, so an inadequate graphic card may be the root cause of all your problems. Replacing a low power Intel chipset with a capable dedicated graphics card (like NVIDIA or AMD cards) may be the perfect solution.