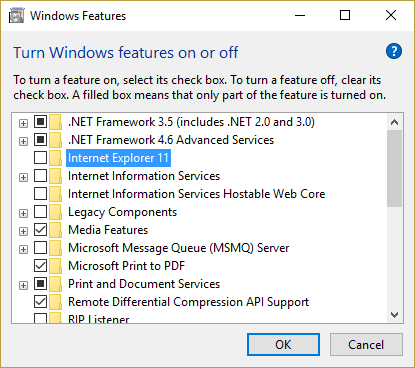Well if you want to know the cause of the error then type “Reliability History” in the Windows search bar and click on it to open it. Here look for the incident report for Internet Explorer crash, and you will find out iertutil.dll causing the issue. Now we have discussed the issue in details it’s time to see how to actually fix this issue.
Fix Internet Explorer Has Stopped Working Because of iertutil.dll
Make sure to create a restore point just in case something goes wrong.
Fix Internet Explorer Has Stopped Working Because of iertutil.dll Method 1: Run DISM (Deployment Image Servicing and Management) Method 3: Run CCleaner and Malwarebytes Method 3: Uninstall Then Re-install Internet Explorer
Method 1: Run DISM (Deployment Image Servicing and Management)
Press Windows Key + X then select Command Prompt(Admin).
Enter the following command in cmd and hit enter:
After the DISM process is complete, type the following in the cmd and hit Enter: sfc /scannow
Let System File Checker run and once it’s complete, restart your PC.
Method 3: Run CCleaner and Malwarebytes
Download and install CCleaner & Malwarebytes.
Run Malwarebytes and let it scan your system for harmful files. If malware is found, it will automatically remove them.
Now run CCleaner and select Custom Clean.
Under Custom Clean, select the Windows tab then make sure to checkmark defaults and click Analyze.
Once Analyze is complete, make sure you’re certain to remove the files to be deleted.
Finally, click on the Run Cleaner button and let CCleaner run its course.
To further clean your system, select the Registry tab, and ensure the following are checked:
Click on the Scan for Issues button and allow CCleaner to scan, then click on the Fix Selected Issues button.
When CCleaner asks “Do you want backup changes to the registry?” select Yes.
Once your backup has completed, click on the Fix All Selected Issues button.
Restart your PC to save changes.
Method 3: Uninstall Then Re-install Internet Explorer
Press Windows Key + X then select Control Panel.
Then click Programs and then click Turn Windows features on or off.
In the list of Windows features uncheck Internet Explorer 11.
Click Yes when prompted and then click OK.
Internet Explorer 11 will now be uninstalled, and the system will reboot after this. Recommended:
Fix File Explorer won’t open in Windows 10 How to Fix Windows 10 Won’t Remember Saved WiFi Password Steam lags when downloading something [SOLVED] Fix WiFi keeps disconnecting issue on Windows 10
That’s it you have successfully Fix Internet Explorer Has Stopped Working Because of iertutil.dll but if you still have any queries regarding this post feel free to ask them in the comment section.