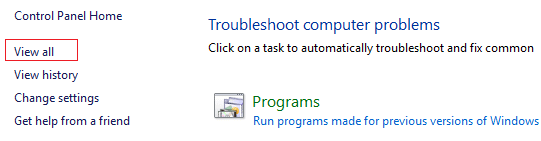There is no single cause of the issue as it can happen due to a number of reasons such as outdated, corrupt or incompatible display divers, 3rd party software, BaseVideo option is checked in msconfig, or fast startup causing the problem. Anyway without wasting any time let’s see how to actually Fix Screen Resolution changes by itself with the help of below-listed troubleshooting guide.
Fix Screen Resolution changes by itself
Make sure to create a restore point just in case something goes wrong.
Fix Screen Resolution changes by itself Method 1: Make sure Windows is up to date Method 2: Update Display Drivers Method 3: Perform Clean Boot Method 4: Uninstall Video Drivers Method 5: Uncheck Base Video in msconfig Method 6: Disable Fast Startup Method 7: Run Windows Display Troubleshooter Method 8: Perform System Restore
Method 1: Make sure Windows is up to date
1.Press Windows Key + I then select Update & Security.
2.Next, again click Check for updates and make sure to install any pending updates.
3.After the updates are installed reboot your PC and see if you’re able to Fix Screen Resolution changes by itself issue.
Method 2: Update Display Drivers
1.Press Windows Key + R then type “devmgmt.msc” (without quotes) and hit enter to open Device Manager.
2.Next, expand Display adapters and right-click on your Nvidia Graphic Card and select Enable.
3.Once you have done this again right-click on your graphic card and select “Update Driver Software.“
4.Select “Search automatically for updated driver software” and let it finish the process.
5.If the above step was able to fix your problem then good, if not then continue. 6.Again select “Update Driver Software” but this time on the next screen select “Browse my computer for driver software.“
7.Now select “Let me pick from a list of available drivers on my computer.”
8.Finally, select the compatible driver from the list for your Nvidia Graphic Card and click Next. 9.Let the above process finish and restart your PC to save changes. After updating the Graphic card driver you may be able to Fix Screen Resolution changes by itself issue.
Method 3: Perform Clean Boot
Sometimes 3rd party software can conflict with Windows Screen Resolution and can cause the issue. In order to Fix Screen Resolution changes by itself issue, you need to perform a clean boot in your PC and diagnose the issue step by step.
Method 4: Uninstall Video Drivers
1.Press Windows Key + R then type devmgmt.msc and hit Enter to open Device Manager.
2.Expand Display adapters and then right-click on your NVIDIA graphic card and select Uninstall.
2.If asked for confirmation select Yes. 3.Press Windows Key + X then select Control Panel.
4.From Control Panel click on Uninstall a Program.
5.Next, uninstall everything related to Nvidia.
6.Reboot your system to save changes and again download the setup from the manufacturer’s website. 5.Once you are sure that you have removed everything, try installing the drivers again.
Method 5: Uncheck Base Video in msconfig
1.Press Windows Key + R then type msconfig and hit Enter.
2.Navigate to Boot tab and uncheck “Base video.”
3.Click Apply followed by OK. 4.Reboot your PC and see if you’re able to Fix Screen Resolution changes by itself issue.
Method 6: Disable Fast Startup
1.Press Windows Key + R then type control and hit Enter to open Control Panel.
2.Click on Hardware and Sound then click on Power Options.
3.Then from the left window pane select “Choose what the power buttons do.“
4.Now click on “Change settings that are currently unavailable.“
5.Uncheck “Turn on fast startup” and click on Save changes.
Method 7: Run Windows Display Troubleshooter
1.Press Windows Key + S to open Windows search then type control and click on Control Panel.
2.Type troubleshoot in the search bar of Control Panel and then click Troubleshooting from the search results.
3.From the left hand menu click on View all.
4.Under Troubleshoot computer problems click on Video Playback from the list.
5.Follow-on screen instructions to troubleshoot the issue.
6.Reboot your PC and see if you’re able to Fix Screen Resolution changes by itself issue.
Method 8: Perform System Restore
1.Press Windows Key + R and type”sysdm.cpl” then hit enter.
2.Select System Protection tab and choose System Restore.
3.Click Next and choose the desired System Restore point.
4.Follow on screen instruction to complete system restore. 5.After reboot, you may be able to Fix Screen Resolution changes by itself issue. Recommended for you:
Fix Windows can’t find or start the camera Fix WHEA_UNCORRECTABLE_ERROR on Windows 10 How to Take Full Control or Ownership of Windows Registry Keys Fix The Service Couldn’t Be Started Windows Defender Error 0x80070422
That’s it you have successfully Fix Screen Resolution changes by itself issue but if you still have any questions regarding this guide then feel free to ask them in the comment’s section.