How to Fix Unable to Install GarageBand on iOS
There can be various reasons for GarageBand not to install on your device; some of them are mentioned below.
How to Fix Unable to Install GarageBand on iOS Method 1: Restart iPhone Method 2: Verify iOS Version Method 3: Clear Device Storage Space Method 4: Set Correct Time and Date Method 5: Sign In to App Store Method 6: Select Correct Region Method 7: Set Apple ID Payment Methods Method 8: Reinstall GarageBand App
Outdated iOS version. Insufficient storage. Incorrect phone settings. Incorrect payment methods.
The following guide will help you resolve the issues with the GarageBand installation issues. Note: Since Smartphones do not have the same settings options, and they vary from manufacturer to manufacturer, hence ensure the correct settings before changing any. The following methods are from iPhone 12.
Method 1: Restart iPhone
If none of those mentioned above works for you, you can try restarting your iPhone to avoid any system issue causing unable to install GarageBand error. To restart your iPhone, you can follow these simple steps.
- Press the Power button on your iPhone.
- Force Restart your iPhone. Note: After restarting the phone, check if the problem has been resolved; if the issue remains, move on to the next method.
Also Read: Fix iCloud Photos Not Syncing to PC
Method 2: Verify iOS Version
If you are unable to install the GarageBand application on your iPhone, one of the first things you want to check is if your iPhone is compatible with the application. The latest version requires the iOS 13 version to install GarageBand. If your iPhone does not have iOS 13, you can try updating it.
Tap on the Settings icon on your iPhone.
Then, tap on the General settings.
Tap on the Software Update option and download and install the latest version.
Method 3: Clear Device Storage Space
A possible reason for not installing the GarageBand app on your iPhone is insufficient storage. In the case of insufficient storage, you will have to make room for the app to install GarageBand app properly. To check the storage on your iPhone, you can follow these simple steps and clear the storage space to fix unable to install GarageBand issue.
Open Settings on your iPhone.
Go to the General settings.
Tap on iPhone Storage. Delete some installed apps to make room for the GarageBand app. Note: You can do this from the home screen itself as shown.
Also Read: How to Turn Off Deliver Quietly on iMessage
Method 4: Set Correct Time and Date
If the time and date settings are not correctly set up on your iPhone, you may have difficulties trying to install apps for the App Store. To check and set the time and date settings on your iPhone, you can follow the following instructions.
Open Settings on your iPhone.
Go to the General settings.
Tap on Date and Time settings.
Turn on the Set Automatically toggle.
Method 5: Sign In to App Store
Sometimes due to various errors such as unverified login sessions, you may not be able to install apps from the App Store. You can resolve this unable to install GarageBand issue by Signing out and then Signing in to the App Store. To use this method, you can use the following instructions.
Open the Settings on your iPhone.
Tap on the Apple ID settings.
Tap on Subscriptions.
Tap on Sign Out.
Re-Login with Apple ID and password. This method should resolve the issue if the App Store login sessions caused the problem. If you continue to receive the error, move on to the next method.
Method 6: Select Correct Region
Various applications on the App Store are not available everywhere in the world. The region that you have selected on your iPhone may affect the installation of some apps on your iPhone. To make the required changes to your settings, you can follow these simple steps and fix unable to install GarageBand issue.
Launch the iPhone Settings.
Navigate to the Apple ID settings.
Then, tap on the Subscriptions option.
Tap on View Account.
Enter your Apple ID and Password to sign in.
Tap on Country/Region.
Finally, select the current region you are located in. If the incorrect region settings caused the error, the above method should resolve it, and you should be able to install GarageBand on your iPhone. Also Read: How to Add and Remove People in Group Text on iPhone
Method 7: Set Apple ID Payment Methods
iPhone users must choose a payment method to install and update the apps on the App Store. To check your Apple ID payment methods, you can follow the following steps.
Go to the Settings on your iPhone.
Go to Apple ID setting.
Tap on Payment & Shipping.
Tap on Add Payment Method option to add and manage them.
Also Read: How to Change Apple Payment Method
Method 8: Reinstall GarageBand App
If the first two methods do not work to fix unable to install GarageBand issue, you can try to reinstall the app from the App Store. To know how to reinstall GarageBand on your iOS device, you can follow these simple steps.
Tap on the GarageBand icon on your device.
Uninstall the GarageBand from your device.
Go to App Store.
Search for GarageBand.
Finally, reinstall the app. Hence, this is how to reinstall Garageband. Q1. Why can’t I download GarageBand on my iPhone? Ans. There can be multiple reasons for the GarageBand app not to install on your iPhone, and the reasons can vary from insufficient storage to an old iOS version of your iPhone. Q2. Why can’t I install apps on my iPhone? Ans. If you can’t install apps on your iPhone, you can take various measures to solve the issue, such as checking your payment methods and region settings. Q3. What is GarageBand app? Ans. GarageBand app is developed for iOS; the app lets the user play their instruments and software instruments. Recommended:
Fix Forza Horizon 5 Crashing in Windows 10 What is Error Code 36 on Mac? How to See Blocked Messages on iPhone Where Do Downloads Go on iPhone?
We hope this guide was helpful and that you were able to fix unable to install GarageBand app on your iOS device. Comment down and let us know which method worked for you. Also, if you have questions, queries, or suggestions, feel free to share them with us.


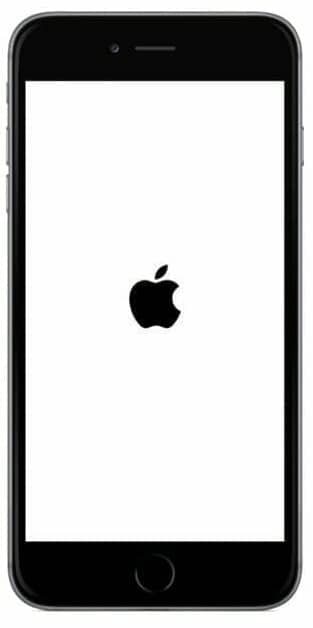





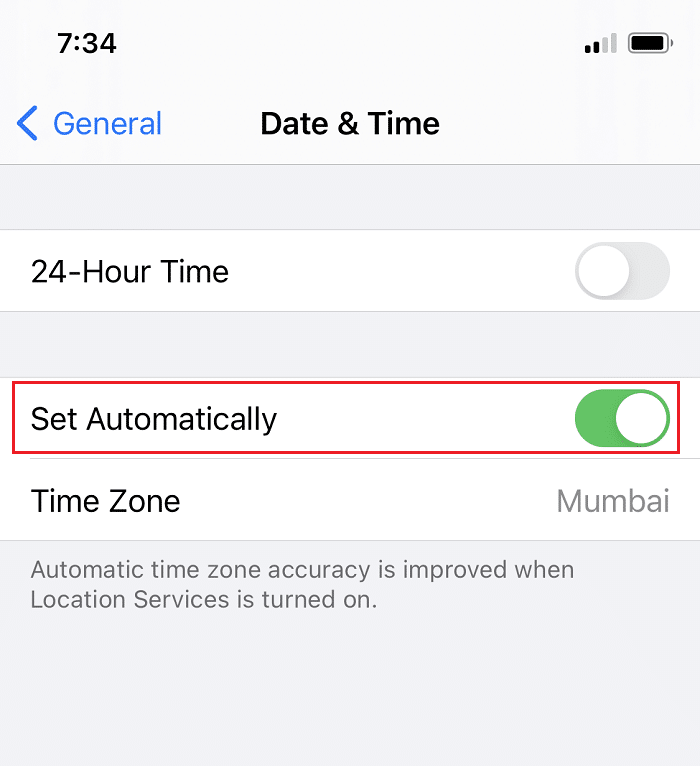







![]()
![]()