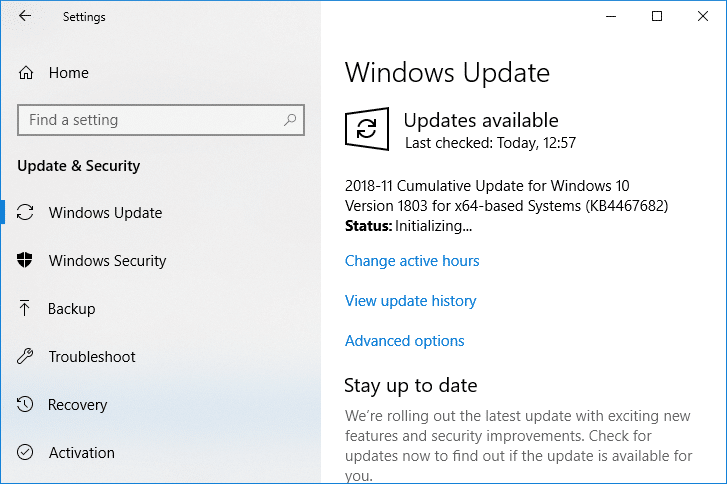Pro Tip: You may leave your PC overnight or for a few hours to see the issue rectify itself once the Windows is finished downloading and installing updates.
What is Windows Modules Installer worker (WMIW)?
Windows Modules Installer worker (WMIW) is a service which takes cares of automatically installing Windows Update. According to its service description, WMIW is a system process that enables automatic installation, modification, and removal of Windows updates and optional components.
What is Windows Modules Installer worker (WMIW)? Why Is Windows Modules Installer worker Using So Much CPU? Fix Windows Modules Installer Worker High CPU Usage Method 1: Run Windows Update Troubleshooter Method 2: Manually Check for Windows Updates Method 3: Configure Windows Update to Manual Method 4: Run System Maintenance Troubleshooter Method 5: Disable Automatic Maintenance Method 6: Run System File Checker and DISM Method 7: Perform a Clean Boot Method 8: Set your WiFi as Metered Connection
This process is responsible for finding new Windows Update automatically and installing them. As you might be aware that Windows 10 automatically install newer builds (i.e. 1803 etc.) via Windows Updates, so this process is responsible for installing these updates in the background. Although this process is called Windows Modules Installer worker (WMIW) and you will see the same name in the Processes tab in the Task Manager, but if you switch to Details tab, then you will find the name of the file as TiWorker.exe.
Why Is Windows Modules Installer worker Using So Much CPU?
As Windows Modules Installer worker (TiWorker.exe) runs continuously in the background, sometimes it might utilize high CPU or disk usage when installing or uninstalling Windows Updates. But if its constantly using high CPU then the Windows Modules Installer worker may have become unresponsive while checking new updates. As a result, you may be experiencing lags, or your system might hang or freeze completely. The first thing users do when they experience freezing, or lagging issues on their system is to restart their PC, but I assure you that this strategy won’t work in this case. This is because the issue will not resolve by itself until and unless you fix the underlying cause.
Fix Windows Modules Installer Worker High CPU Usage
Make sure to create a restore point just in case something goes wrong. Windows Modules Installer Worker (WMIW) is an important service, and it should not be disabled. WMIW or TiWorker.exe is not a virus or malware, and you cannot just delete this service from your PC. So without wasting any time let’s see How to Fix Windows Modules Installer Worker High CPU Usage with the help of the below-listed troubleshooting guide.
Method 1: Run Windows Update Troubleshooter
Press Windows Key + I to open Settings then click on Update & Security icon.
From the left-hand menu, select Troubleshoot under “Get up and running” click on Windows Update.
Now click on “Run the troubleshooter” under Windows Update.
Let the troubleshooter run, and it will automatically fix any issues found with Windows Update taking forever.
Method 2: Manually Check for Windows Updates
Press Windows Key + I then select Update & Security.
From the left-hand side, menu clicks on Windows Update.
Now click on the “Check for updates” button to check for any available updates.
If any updates are pending, then click on Download & Install updates.
Once the updates are downloaded, install them, and your Windows will become up-to-date.
Method 3: Configure Windows Update to Manual
Caution: This method will switch Windows Update from automatically installing the new updates to the manual. This means you have to manually check for Windows Update (weekly or monthly) to keep your PC secure. But follow this method, and you can again set the Updates to Automatic once the issue is resolved. 1.Press Windows Key + R then type services.msc and hit Enter.
Scroll down and find Windows Modules Installer service in the list.
Right-click on Windows Modules Installer service and select Properties.
Now click on Stop then from the Startup type drop-down select Manual.
Click Apply, followed by OK.
Similarly, follow the same step for the Windows Update service.
Reboot your PC to save changes.
Again check for Windows Updates Manually and install any pending updates.
Once is done, again go back to services.msc window and open the Windows Modules Installer & Windows Update Properties window.
Set the Startup type to Automatic and click Start. Then click Apply followed by OK.
Reboot your PC to save changes.
Method 4: Run System Maintenance Troubleshooter
Press Windows Key + R then type control and hit Enter to open Control Panel.
Search Troubleshoot and click on Troubleshooting.
Next, click on View all in the left pane.
Click on “System Maintenance” to run the System Maintenance Troubleshooter.
The Troubleshooter may be able to Fix Windows Modules Installer Worker High CPU Usage, but if it didn’t, then you need to run System Performance Troubleshooter.
Open Command Prompt. The user can perform this step by searching for ‘cmd’ and then press Enter.
Type the following command into cmd and hit Enter: msdt.exe /id PerformanceDiagnostic
Follow the on-screen instruction to run the troubleshooter and fix any issues find the System.
Finally, exit the cmd and reboot your PC.
Method 5: Disable Automatic Maintenance
Sometimes Automatic Maintenance can conflict with the Windows Modules Installer Worker service, so try to disable Automatic Maintenance using this guide and see if this fixes your issue.
Although disabling Automatic Maintenance is not a good idea, but there might be some case where you need to actually disable it, for example, if your PC freezes during automatic maintenance or Windows Modules Installer Worker High CPU Usage issue then you should disable maintenance to troubleshoot the issue.
Method 6: Run System File Checker and DISM
Open Command Prompt. The user can perform this step by searching for ‘cmd’ and then press Enter. 2.Now type the following in the cmd and hit enter:
Wait for the above process to finish and once done, restart your PC.
Again open cmd and type the following command and hit enter after each one:
Let the DISM command run and wait for it to finish.
If the above command doesn’t work, then try on the below: Note: Replace the C:\RepairSource\Windows with your repair source (Windows Installation or Recovery Disc).
Reboot your PC to save changes and see if you’re able to Fix Windows Modules Installer Worker High CPU Usage.
Method 7: Perform a Clean Boot
Sometimes 3rd party software can conflict with Windows and can cause the issue. To Fix Windows Modules Installer Worker High CPU Usage issue, you need to perform a clean boot on your PC and diagnose the issue step by step.
Method 8: Set your WiFi as Metered Connection
Note: This will stop Windows Automatic Update, and you will need to manually check for Updates.
Press Windows Key + I to open Settings then click on Network & Internet.
From the left-hand menu, select Wi-Fi.
Under Wi-Fi, click on your currently connected network (WiFi).
Scroll down to Metered connection and enable the toggle under “Set as metered connection“.
Close Settings and reboot your PC to save changes. Recommended:
Fix Realtek High Definition Audio Driver Issue Fix Start Menu Not Working in Windows 10 Enable Enhanced Anti-Spoofing for Windows Hello Face Authentication 6 Ways to Switch User in Windows 10
That’s it, you have successfully Fix Windows Modules Installer Worker High CPU Usage but if you still have any queries regarding this tutorial then feel free to ask them in the comment’s section.


![]()