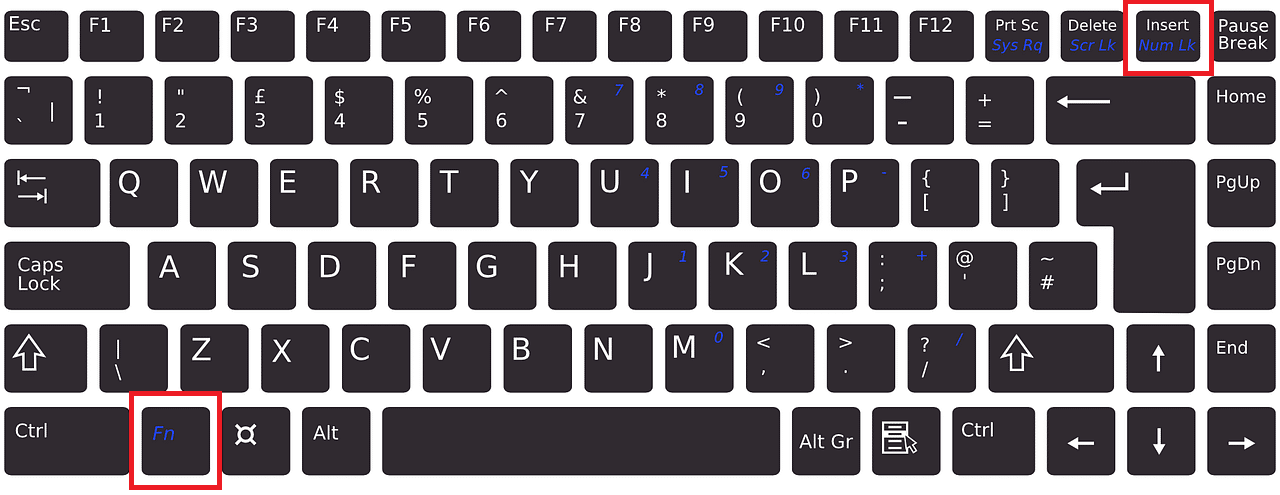On the other hand, some users prefer not to have the Num Lock feature in the ON state when their system starts up. You can enable or disable the Num Lock feature in your system by altering Registry settings and Powershell options. You must be cautious while modifying the registry settings. Even a single wrong alteration will cause severe damages to other features of the system. You should always have a backup file of your registry whenever you are altering any settings in it.
How to Enable Num Lock on Windows 10 PC
If you wish to turn on your Num Lock on your computer, you can use the following methods:
How to Enable Num Lock on Windows 10 PC Method 1: Using Registry Editor Method 2: Using PowerShell Command Method 3: Using Function Keys Method 4: Using BIOS Setting Method 5: Using Login Script How to Disable Num Lock on Windows 10 PC Method 1: Using regedit in Registry Method 2: Using PowerShell Command
Method 1: Using Registry Editor
Open the Run dialog box by pressing Windows key + R together and type regedit and hit Enter.
Click OK and navigate the following path in the Registry Editor:
Set the value of InitialKeyboardIndicators to 2 to turn on Num lock on your device.
Method 2: Using PowerShell Command
Log in to your PC.
Launch PowerShell by going to the search menu and typing Windows PowerShell. Then click on Run as Administrator.
Type the following command into your PowerShell window:
Hit the Enter key and Windows 10 will ask you to enter a value. Set the value to “2” to turn on the Num Lock on the laptop.
Method 3: Using Function Keys
Sometimes you may accidentally hold the function key and the Num Lock key together. Such a combination can make certain letters of your alpha keyboard function as a numeric keyboard for a while. This happens more often for laptop users. This is how it can be resolved:
- Search your keyboard for Function key (Fn) and Number Lock key (NumLk).
- Hold these two keys, “Fn + NumLk,” to enable or disable the Num Lock feature on your device.
Method 4: Using BIOS Setting
Some BIOS set up in the computer can enable or disable the Num Lock feature in your system during start-up. Follow the given steps to alter the function of the Num Lock key:
While loading your Windows, click the “Delete” or “F1” key. You will enter it into BIOS.
Find the setting to enable or disable the Num Lock feature in your system.
Also Read: How to Remove or Reset the BIOS Password
Method 5: Using Login Script
You can use a Logon Script to enable or disable Num Lock on your system during startup if you are the system administrator.
Go to Notepad.
You can either type the following or copy & paste the following:
Save the notepad file as numlock.vbs and place it in the “Startup” folder.
You can use any one of the following folders to place your numlock.vbs file: a. Local logon script path:
Press Windows Key + R then type %SystemRoot% and hit Enter. Under Windows, navigate to System32 > GroupPolicy > User > Scripts. Double-click on “Logon.”
b. Domain logon script path:
Open File Explorer then navigate to \Windows\SYSVOL\sysvol\DomainName. Under DomainName, double-click on Scripts.
Type mmc in the Run dialog box and click on OK.
Launch File and click on Add/Remove Snap-in.
Click on Add as explained below.
Launch Group Policy.
Click on your desired GPO by using the Browse option.
Click on Finish. Click on the Close option followed by OK.
Navigate to Computer Configuration in Group Policy Management.
Go to Windows Settings and then Scripts. Click twice on the Logon script.
Click on Add. Browse and select the numlock.vbs file.
Click on Open and double-tap the OK prompt. Note: This script acts like a Num Lock toggle button. This may seem like a lengthy procedure, and you may feel comfortable using the Registry method, but the script method will help challenge situations.
How to Disable Num Lock on Windows 10 PC
If you wish to turn off Num Lock on your computer, you can use any of the following methods:
Method 1: Using regedit in Registry
Open the Run dialog box by pressing Windows key + R together and type regedit and hit Enter.
Click OK and navigate the following path in the Registry Editor:
Set the value of InitialKeyboardIndicators to 0 to turn off the Num lock on your device.
Also Read: Fix Keyboard Typing Numbers Instead of Letters
Method 2: Using PowerShell Command
- Launch PowerShell by going to the search menu and typing Windows PowerShell. Then click on Run as Administrator.
- Type the following command into your PowerShell window:
- Hit the Enter key and Windows 10 will ask you to enter a value.
- Set the value to 0 to turn off the Num lock on the computer.
Recommended:
How to Enable Num Lock on Startup in Windows 10 Fix Windows Script Host Errors on Startup Windows 10 Fix Unreal Engine Exiting Due To D3D Device Being Lost How to Fix iCUE Not Detecting Devices
We hope this article was helpful and you were able to enable or disable Num Lock. If you have any queries, reach out to us through the comments section below.